Comment récupérer un wallet dans XDEFI Wallet ?
Méthode n° 1 : Récupérer un wallet XDEFI ou un wallet externe (par exemple MetaMask) avec une phrase secrète/de récupération
1. Cliquez sur l’icône de l’extension MetaMask dans le coin supérieur droit de votre navigateur
2. Déverrouillez MetaMask à l’aide de votre mot de passe

3. Cliquez sur l’image associée à votre compte en haut à droite de l’écran d’accueil de MetaMask

4. Sélectionnez « Settings » dans le menu déroulant

5. Sélectionnez « Security and Privacy »

6. Cliquez sur « Reveal Secret Recovery Phase »
7. Saisissez votre mot de passe pour révéler
8. Cliquez sur « Next »
9. Copiez dans le presse-papiers votre phrase secrète de récupération
10. Fermez MetaMask
11. Téléchargez et installez la dernière version disponible de XDEFI Wallet sur votre navigateur
- XDEFI Wallet est actuellement compatible avec Chrome, Brave et bientôt Firefox : téléchargez XDEFI Wallet maintenant
12. Cliquez sur l’extension XDEFI Wallet
13. Cliquez sur « Let’s get started »

14. Lisez et acceptez les conditions d’utilisation et cliquez sur « Restore XDEFI Wallet »

15. Cliquez sur « Restore with secret phrase »
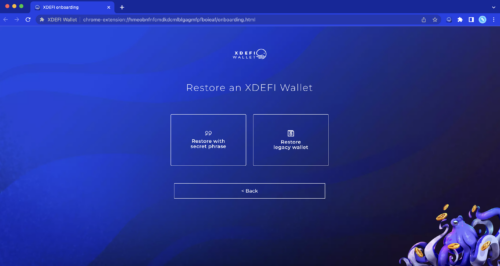
16. « Enter secret phrase » : tapez votre phrase secrète ici
17. Saisissez et confirmez un nouveau mot de passe pour ce nouveau XDEFI Wallet

18. Donnez un nom à votre wallet
19. Cliquez sur le bouton « Next »

20. Choisissez si vous souhaitez ou non que XDEFI Wallet devienne votre wallet de navigateur par défaut
Note : Cette option fait de XDEFI votre wallet de navigateur par défaut lors de vos interactions avec les applications web.
En activant cette option, vous donnez la priorité à XDEFI sur les autres wallets en extension (par exemple MetaMask) que vous pouvez avoir installées dans votre navigateur lorsque vous vous connectez à des applications web. Si vous changez d’avis, cette option est facilement accessible depuis le menu du wallet !
21. Cliquez sur « Next »

Fini !
Vous pouvez à présent lancer l’extension.

24. Cliquez sur l’icône de l’extension dans le coin supérieur droit de votre navigateur.
25. Lisez et fermez le message de bienvenue


Récupérer vos comptes secondaires
1. Au bas de l’écran d’accueil de XDEFI Wallet, cliquez sur l’icône du wallet
2. Sélectionnez le wallet que vous venez d’importer
3. Pour chaque compte que vous aviez dans votre wallet MetaMask, cliquez sur « Créer un compte pour la récupération »
4. Cliquez sur le bouton « Refresh » pour visualiser vos soldes
5. Pour chacun de vos comptes que vous avez sélectionnés à partir du haut de l’interface principale, ajoutez maintenant vos actifs en cliquant sur le bouton « + Add assets »

Ajouter vos actifs
1. Retournez à l’écran d’accueil de XDEFI Wallet
2. Cliquez sur le bouton « + »/Ajout d’actifs

3. Sélectionnez l’onglet « Owned » (qui affiche la totalité des jetons en votre possession)
4. Sélectionnez vos tokens
5. Cliquez sur le bouton « Next »

6. Confirmez

Résolution de problèmes :
J’ai importé ma phrase secrète MetaMask dans XDEFI Wallet mais tous mes soldes sont à 0, je ne possède aucun actif dans l’onglet « Détenus » et les adresses de dépôt public Ethereum générées après l’importation ne sont pas les mêmes. D’où vient le problème ?
Cela peut se produire pour deux raisons :
1.Vous n’avez pas importé la bonne phrase secrète (celle de votre wallet MetaMask actuel) mais une autre phrase secrète
2. Vous avez importé la bonne phrase secrète mais le(s) compte(s) de votre wallet MetaMask ont été importés manuellement à l’aide d’une ou plusieurs clés privées et ne sont pas liés à la phrase secrète et à la clé privée de votre wallet MetaMask
Méthode n° 2 : Récupérer un wallet XDEFI existant à partir d’un fichier .json
1. Installez la dernière version disponible de XDEFI Wallet sur votre navigateur
2. Cliquez sur l’extension XDEFI Wallet
3. Cliquez sur « Let’s get started »

4. Lisez et acceptez les conditions d’utilisation
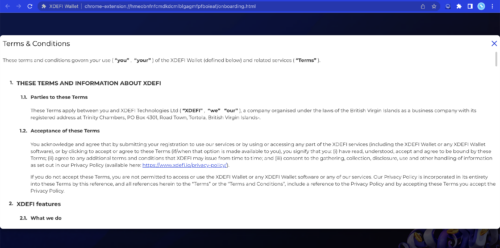
5. Cliquez sur « Import XDEFI Wallet »

6. Sélectionnez « Restore legacy wallet »
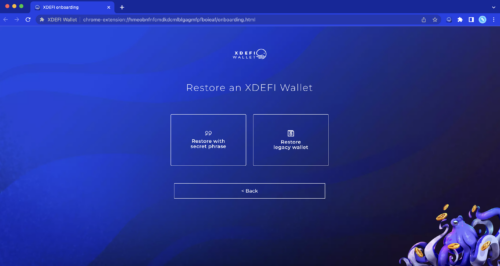
7. Cliquez sur « Browse »
8. Importez le fichier enregistré sous xdefi-backup-all.json depuis votre ordinateur
9. Saisissez le mot de passe de votre wallet
10. Cliquez sur « Import »
11. Choisissez si vous souhaitez ou non que XDEFI Wallet devienne votre wallet de navigateur par défaut
Note : Cette option fait de XDEFI votre wallet de navigateur par défaut lors de vos interactions avec les applications web.
En activant cette option, vous donnez la priorité à XDEFI sur les autres wallets en extension (par exemple MetaMask) que vous pouvez avoir installées dans votre navigateur lorsque vous vous connectez à des applications web. Si vous changez d’avis, cette option est facilement accessible depuis le menu du wallet !
12. Cliquez sur « Next »

Fini !
Vous pouvez à présent lancer l’extension.

15. Cliquez sur l’icône de l’extension dans le coin supérieur droit de votre navigateur.
16. Lisez et fermez le message de bienvenue


